Método de trabajo con 3D Studio MAX
El entorno representa lo que se muestra en la
pantalla una vez accedemos al programa en cuestión.
En este caso, se deben tener en cuenta todos los menús que aparecen , que serán explicados en el siguiente orden: barra de menús, visores, barra de
herramientas, panel de comandos menú�
de animación y zoom.
Dentro del entorno, el mayor espacio lo ocupan
los visores (por defecto son: superior, anterior, izquierda y perspectiva).
Para cambiar el modo de representación
de los visores se hace clic con el botón
derecho del ratón en el
nombre de cada visor y se selecciona en el menú pop-up que aparece en pantalla..
Componentes de la Interfaz de Max
Los principales componentes de la interfaz de 3ds
Max son los siguientes:
|
Visores (Viewport): De forma predeterminada Max incluye 1 o 4
visores y se puede conmutar entre ellos pulsando las teclas Alt+W o
haciendo clic en el signo [+].
La vista correspondiente a cada visor se puede
designar en el primer componente de la etiqueta, en tanto que las
características visuales se designan en el segundo componente (igual que se
en AutoCAD 2012).
|
El punto de vista también se puede designar usando
el mismo cubito de AutoCAD (ViewCube) o mediante las siguientes teclas
rápidas:
También podemos conmutar con F3 entre el
estilo visual seleccionado en la etiqueta y la geometría de alambre (Wireframe)
y con Mayús+F3 designamos estilo Realista.
Controles de visores Los controles de los visores incluyen las herramientas de zoom, paneo y órbita. Estas herramientas varían según se esté en una vista en perspectiva o en paralela. |
Las herramientas de visualización se invocan mediante
las siguientes teclas:
- Z = Zoom Extensión obj. seleccionados (todas VP*)
- Mayús+Ctrl+Z = Zoom extensión (todas VP*)
- Alt+Ctrl+Z = Zoom Extensión
- Mayús+Z = Zoom previo
- Alt+Shift+Ctrl+Z = Zoom In 2X
- Alt+Shift+Z = Zoom Out 2X
- Ctrl+W = Zoom ventana (window) (* VP: Viewport o ventana gráfica.
OBJETOS ESTANDAR PRIMITIVAS
Primitivas
estandar son objetos 3d creados directamente de apariencia simple
y de un uso estandar .
Utilizando
el comando box tenemos las siguientes opciones:
-Creation
Method (Método de creacion): La caja se puede crear de
dos formas: Cube (Cubo) en el que las aristas son iguales y Box
(Caja) En el que las dimensiones de la caja no tienen por que coincidir
-Length (Largo)
-Heigth (Alto)
-Width (Ancho)
-Length Segments (Segmentos a lo largo): Define el numero de segmentos que dividirán a la caja a lo largo. Es util para poner deformaciones
-Heigth Segments (Segmentos a lo alto ): Define el numero de segmentos que dividirán a la caja a lo alto. Es util para poner deformaciones
-Width Segments (Segmentos a lo ancho): Define el numero de segmentos que dividirán a la caja a lo ancho. Es util para poner deformaciones
-Generate Mapping Coord. (Generar mapa de coordenadas): Es un parámetro común a todos los objetos, y se usa para aplicar materiales, a partir de ahora no lo defino
-Length (Largo)
-Heigth (Alto)
-Width (Ancho)
-Length Segments (Segmentos a lo largo): Define el numero de segmentos que dividirán a la caja a lo largo. Es util para poner deformaciones
-Heigth Segments (Segmentos a lo alto ): Define el numero de segmentos que dividirán a la caja a lo alto. Es util para poner deformaciones
-Width Segments (Segmentos a lo ancho): Define el numero de segmentos que dividirán a la caja a lo ancho. Es util para poner deformaciones
-Generate Mapping Coord. (Generar mapa de coordenadas): Es un parámetro común a todos los objetos, y se usa para aplicar materiales, a partir de ahora no lo defino
Utilizando el comando Sphere tenemos las siguientes opciones:
-Creation Method (Método de creacion): La Esfera se puede crear
de dos formas: Edge (Lado) en el que elegimos dos puntos por los
que la circunferencia roza y Center (Centro) En el que elegimos
el centro y el radio
-Radius (Radio)
-Segments (Segmentos): Es el numero de segmentos que dividen a la esfera
-Smooth (Suavizado): Define si la superficie aparece suavizada o no
-Hemisphere (Hemisferio): Define la proporcion de la esfera que queremos que desaparezca
-Slice: Define cortes longitudinales en la superficie entre dos puntos (como rajas de sandia)
-Base to pivot : Hace la base de la esfera coincida con el ancla (lo veremos más tarde)
-Generate Mapping Coord. (Generar mapa de coordenadas)
-Radius (Radio)
-Segments (Segmentos): Es el numero de segmentos que dividen a la esfera
-Smooth (Suavizado): Define si la superficie aparece suavizada o no
-Hemisphere (Hemisferio): Define la proporcion de la esfera que queremos que desaparezca
-Slice: Define cortes longitudinales en la superficie entre dos puntos (como rajas de sandia)
-Base to pivot : Hace la base de la esfera coincida con el ancla (lo veremos más tarde)
-Generate Mapping Coord. (Generar mapa de coordenadas)
Utilizando
el comando Cylinder tenemos las siguientes opciones:
-Creation Method (Método de creacion): El cilindro
se puede crear de dos formas: Edge (Lado) en el que elegimos dos
puntos por los que el cilindro roza y la altura y Center (Centro)
En el que elegimos el centro, el radio y la altura
-Radius (Radio)
-Height (Altura)
-Hight Segments (Segmentos a lo alto):Es el numero de segmentos en que se divide el cilindro a lo alto
-Cap Segments (Segmentos de la tapa):Es el numero de divisiones que presenta la tapa
-Sides (Lados): Es el numero de divisiones que presenta el cilindro longitudinalmente
-Smooth (Suavizado):
-Slice:
-Generate Mapping Coord. (Generar mapa de coordenadas)
-Radius (Radio)
-Height (Altura)
-Hight Segments (Segmentos a lo alto):Es el numero de segmentos en que se divide el cilindro a lo alto
-Cap Segments (Segmentos de la tapa):Es el numero de divisiones que presenta la tapa
-Sides (Lados): Es el numero de divisiones que presenta el cilindro longitudinalmente
-Smooth (Suavizado):
-Slice:
-Generate Mapping Coord. (Generar mapa de coordenadas)
Utilizando
el comando Torus tenemos las siguientes opciones:
-Creation
Method (Método de creacion): El cilindro se puede crear
de dos formas: Edge (Lado) y Center (Centro)
-Radius 1 (Radio 1):Este radio define lo ancho que es el toroide
-Radius 2 (Radio 2):Este radio define lo ancho que es la seccion del toroide
-Rotation (Rotación):Es la rotacion de la superficie del toroide sobre su radio 1º (como deslizar una goma de pelo)
-Twist (Torcer): Este parametro provoca un retorcimieno en el toroide
-Segments (Segmentos ):
-Sides (Lados):
-Smooth (Suavizado): Hay varias opciones: All (Todo); lo suaviza todo, Sides (Lados) solo suaviza los lados, None (Nada) No suaviza nada y Segments (Segmentos) Solo suaviza los segmentos
-Slice:
-Generate Mapping Coord. (Generar mapa de coordenadas)
-Radius 1 (Radio 1):Este radio define lo ancho que es el toroide
-Radius 2 (Radio 2):Este radio define lo ancho que es la seccion del toroide
-Rotation (Rotación):Es la rotacion de la superficie del toroide sobre su radio 1º (como deslizar una goma de pelo)
-Twist (Torcer): Este parametro provoca un retorcimieno en el toroide
-Segments (Segmentos ):
-Sides (Lados):
-Smooth (Suavizado): Hay varias opciones: All (Todo); lo suaviza todo, Sides (Lados) solo suaviza los lados, None (Nada) No suaviza nada y Segments (Segmentos) Solo suaviza los segmentos
-Slice:
-Generate Mapping Coord. (Generar mapa de coordenadas)
Utilizando
el comando Teapot tenemos las siguientes opciones:
-Radius
(Radio)
-Segments (Segmentos):
-Smooth (Suavizado): Define si la superficie aparece suavizada o no
-Teapot Parts (Partes de la Taza): Hay Varias opciones cada una define si aparece esa parte de la taza o no: Body (Cuerpo) , Handle (Asa), Spout (Boquilla) y Lid (Tapa)
-Generate Mapping Coord. (Generar mapa de coordenadas)
-Segments (Segmentos):
-Smooth (Suavizado): Define si la superficie aparece suavizada o no
-Teapot Parts (Partes de la Taza): Hay Varias opciones cada una define si aparece esa parte de la taza o no: Body (Cuerpo) , Handle (Asa), Spout (Boquilla) y Lid (Tapa)
-Generate Mapping Coord. (Generar mapa de coordenadas)
Utilizando
el comando Cone tenemos las siguientes opciones:
-Radius
1 (Radio 1):Define el radio de la base
-Radius 2 (Radio 2):Define el radio de la punta
-Height (Altura)
-Height segments (Segmentos a lo alto):
-Sides (Lados):
-Smooth (Suavizado): Hay varias opciones: All (Todo); lo suaviza todo, Sides (Lados) solo suaviza los lados, None (Nada) No suaviza nada y Segments (Segmentos) Solo suaviza los segmentos
-Slice:
-Generate Mapping Coord. (Generar mapa de coordenadas)
-Radius 2 (Radio 2):Define el radio de la punta
-Height (Altura)
-Height segments (Segmentos a lo alto):
-Sides (Lados):
-Smooth (Suavizado): Hay varias opciones: All (Todo); lo suaviza todo, Sides (Lados) solo suaviza los lados, None (Nada) No suaviza nada y Segments (Segmentos) Solo suaviza los segmentos
-Slice:
-Generate Mapping Coord. (Generar mapa de coordenadas)
Utilizando el comando Geosphere tenemos las siguientes opciones:
-Creation Method (Método de creacion):
-Radius (Radio)
-Segments (Segmentos)
-Geodesic base tipe (Tipo de bases Geodesicas): Hay varias opciones que definen a partir de que se genera la geodesica: Tetra (Tetraedro), Octa (Octaedro) y Icosa (Icosaedro).
-Smooth (Suavizado)
-Hemisphere (Hemisferio)
-Radio (Radio)
-Base to pivot
-Generate Mapping Coord. (Generar mapa de coordenadas)
-Radius (Radio)
-Segments (Segmentos)
-Geodesic base tipe (Tipo de bases Geodesicas): Hay varias opciones que definen a partir de que se genera la geodesica: Tetra (Tetraedro), Octa (Octaedro) y Icosa (Icosaedro).
-Smooth (Suavizado)
-Hemisphere (Hemisferio)
-Radio (Radio)
-Base to pivot
-Generate Mapping Coord. (Generar mapa de coordenadas)
Utilizando
el comando Tube tenemos las siguientes opciones:
-Creation
Method (Método de creacion): El cilindro se puede crear
de dos formas: Edge (Lado) en el que elegimos dos puntos por los
que el cilindro roza y la altura y Center (Centro) En el que elegimos
el centro, el radio y la altura
-Radius 1 (Radio 1): Define el radio exterior del tubo
-Radius 2 (Radio 2): Define el radio interior del tubo
-Height (Altura)
-Height Segments (Segmentos a lo alto)
-Cap Segments (Segmentos de la tapa)
-Sides (Lados)
-Smooth (Suavizado):
-Slice:
-Generate Mapping Coord. (Generar mapa de coordenadas)
-Radius 1 (Radio 1): Define el radio exterior del tubo
-Radius 2 (Radio 2): Define el radio interior del tubo
-Height (Altura)
-Height Segments (Segmentos a lo alto)
-Cap Segments (Segmentos de la tapa)
-Sides (Lados)
-Smooth (Suavizado):
-Slice:
-Generate Mapping Coord. (Generar mapa de coordenadas)
Utilizando
el comando Pyramid tenemos las siguientes opciones:
-Creation
Method (Método de creacion): La piramide se puede crear
de dos formas: Base en el que lelegimos dos puntos de la base y
Center (Centro) -Length (Largo)
-Heigth (Alto)
-Width (Ancho)
-Length Segments (Segmentos a lo largo)
-Heigth Segments (Segmentos a lo alto )
-Width Segments (Segmentos a lo ancho)
-Generate Mapping Coord. (Generar mapa de coordenadas)
OBJETOS PRIMITIVAS EXTENDIDAS
Varias de las primitivas extendidas se definen por fórmulas matemáticas y
al modificar sus parámetros, su forma cambia de manera increíble,
lográndose una variedad infinita de objetos. Un ejemplo de ello lo
constituye el nudo toroide (TorusKnot). Se trata de una
sección circular, que se desarrolla a lo largo de una curva
tridimensional. Basta con modificar un solo parámetro: Q, P, Eccentricity o Twist,
para obtener las restantes formas de la primera fila. Si modificáramos
más de un parámetro, obtendríamos las formas de la segunda fila e
infinitas más.
|
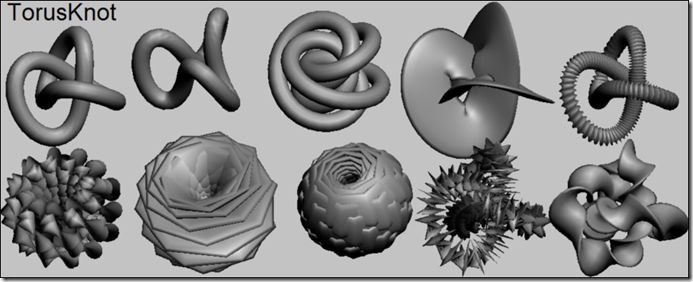
Si este tipo de toroide se crea siguiendo la dirección de un círculo, en lugar de la curva tridimensional (opciones Know y Circle), sus formas también serían infinitas. |
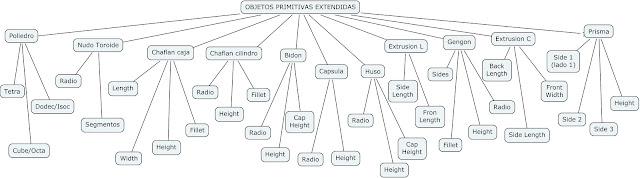
Objetos AEC

Los objetos AEC son ensamblajes arquitectónicos estándar, como escaleras, ventanas, puertas y muros. Son objetos prefabricados totalmente paramétricos y ofrecen un medio rápido para rellenar un modelo arquitectónico con objetos que de lo contrario requerirían tareas de modelado muy largas. Cada objeto posee varios parámetros para personalizar su aspecto y sus dimensiones. Para facilitar las asignaciones de materiales, sus componentes ya llevan asignados los IDs de material.
VENTANAS
Incluye ventanas de los tipo Fija, Corredera, Marquesina, Proyectada, Basculante y Batiente. Es posible cambiar el tamaño y grosor de cada componente, incluido el cerco.

PUERTAS
Existen distintos tipos de puertas, como Pivotante, Corredera y Plegable. Pueden tener uno o más paneles, biselados, sin biselar o de cristal. Es posible cambiar el tamaño y grosor de la puerta y el cerco, así como voltear las bisagras y el lado batiente.

ESCALERA
Se pueden crear escaleras en U, en L, rectas o en espiral. Puede añadirles componentes como riostras y barandillas huecas o macizas. Es posible cambiar el ángulo de las escaleras en L y el número de vueltas en las de espiral, además de tener total control sobre la altura total, el número de peldaños o la altura de éstos.

BARANDILLAS
Se puede crear una barandilla recta sencilla o designar un recorrido para que una barandilla siga líneas curvas y exteriores al plano. Es posible cambiar el número de segmentos, personalizar el tamaño del travesaño superior y añadir balaustres y travesaños inferiores.

MUROS
Crear muros es casi tan fácil como crear una spline abierta o cerrada. Una característica muy práctica de los muros es que, si se vinculan a las puertas y ventanas que se creen, sus huecos se generarán automáticamente y se actualizarán en caso de mover las puertas o ventanas.

ÁRBOLES
Una biblioteca permite añadir distintos tipos de árboles y plantas. Todos ellos tienen parámetros para cambiar su aspecto, como quitar hojas o podar ramas. Cada planta se crea aleatoriamente y siempre es única.

Objetos de Composición
En esta oportunidad mencionaremos la utilidad de los "Objetos de composición".
Crear > Geometría > Objetos de composición
Los Objetos de composición suelen combinar dos o más objetos (1) existentes en un mismo objeto.
- BlobMalla (BlobMesh): Genera metabolas (2) a partir de objetos específicos de la escena. Las mismas forman una malla. Permite simular sustancias que fluyen al animarlas.
- Booleano (Boolean): Combina la geometría de dos objetos mediante las operaciones unión, intersección y diferencia.
- ProBooleano (ProBoolean): Añade una gama de funcionalidad para el tradicional Booleano, como la capacidad de combinar varios objetos a la vez, cada uno con una operación booleana diferente.
- Conectar (Connect): Permite unir dos o más objetos gracias a los "orificios" en sus superficies.
- Conformar (Conform): Ajusta a un objeto sobre la superficie de otro.
- Dispersión (Scatter): Distribuye aleatoriamente el objeto de origen en una matriz o sobre la superficie de un objeto de distribución.
- Fusforma (ShapeMerge): Inserta una forma en un objeto 3d.
- Mallador (Mesher): Crea una malla. Posibilita aplicar modificadores como Curvar y Mapa UVW. Fue diseñado especialmente para sistemas de partículas, aunque puede utilizarse en otro tipo de objetos.
- Morfismo (Morph): Se utiliza usualmente para la expresión facial. Los objetos de Morfismo combinan dos o más objetos. El objeto original se denomina objeto núcleo o base y el objeto en que éste se transforma se conoce como objetivo.
- ProCutter: Permite realizar operaciones booleanas especializadas con el fin de romper partes o subdividir volúmenes. Los resultados son especialmente adecuados para su uso en simulaciones de dinámica en un objeto que estalla o se rompe por el impacto con una fuerza de otro objeto.
- Solevado (Loft): Formas extruidas a lo largo de un eje.
- Terreno (Terrain): Genera objetos a partir de los datos de la línea de nivel.
(1) Los objetos pueden ser Geometrías (objetos 3d) o Formas (objetos 2d que sirven de base para la creación de objetos 3d)
(2) En la industria 3d, el término designa esferas que poseen un comportamiento similar al de una sustancia líquida maleable.
(2) En la industria 3d, el término designa esferas que poseen un comportamiento similar al de una sustancia líquida maleable.
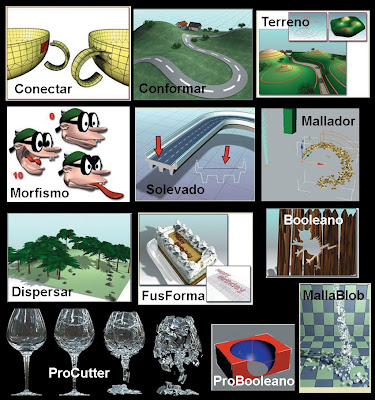
FORMAS Y TEXTO
Text
Evidentemente también podemos introducir texto en 3ds Max. Esta herramienta se encuentra dentro del grupo de las splines que estamos viendo en estos tutoriales. Como si de un editor de texto se tratase, podemos cambiar tanto letra, como tamaño, etc. Vamos a verlo de manera más detallada.
Para empezar introduciendo nuestro texto, lo primero que debemos hacer
es pinchar en el botón de "Text" dentro de "Splines". Podemos observar
que en la parte inferior de las opciones, hay un cuadro de texto con la
frase escrita "Max text". Este texto viene por defecto. Procederemos a
borrarlo e introduciremos el texto que queramos.
Al hacer clic sobre cualquiera de los viewports, el texto se creará en
pantalla. En la sección de parameters podemos cambiar el tipo de letra.
Para ello, desplegaremos la lista que nos aparece y seleccionaremos el
nombre de la fuente. Podemos observar que conforme vayamos aplicando
cambios en nuestro texto, se irán reflejando en los viewports.
Justo debajo de la fuente, nos encontramos con los iconos de "I", para
cambiar a cursiva el texto; "B", para poner el texto en negrita; y los
cuatro tipos de alineaciones que llevará nuestro texto: Alineado a la
izquierda, a la derecha, centrado y justificado. Os recuerdo, para el
que no lo sepa todavía, que un texto justificado es aquel en el que
todas sus líneas tienen exactamente la misma longitud horizontal.
Más abajo tenemos las siguientes opciones:
- Size: Desde esta casilla podemos cambiar el tamaño del texto.
- Kerning: Aumentando o disminuyendo este valor, modificamos la distancia entre los caracteres.
- Leading: Modifica el espacio entre los párrafos.






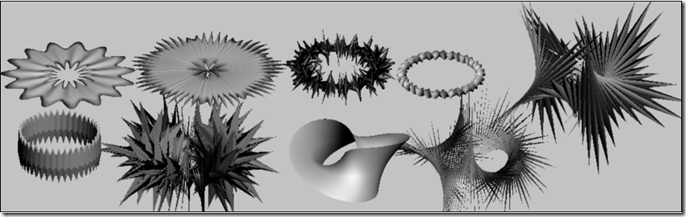

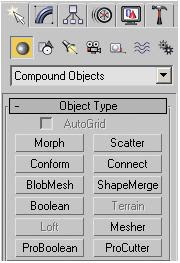




No hay comentarios:
Publicar un comentario