TEXTURA Y MATERIALES
¿Qué es un textura?
El término textura hace referencia a la apariencia general de un objeto tridimensional. En definitiva, aquello que hace que algo que debe ser de cuero parezca de cuero o algo que debe simular piedra se vea como piedra.
Pero no solo el color es lo que hace que un objeto parezca del material del que debe ser. También es importante el acabado y la luz. Algunos objetos rebotan la luz, como los espejos. Algunos refractan la luz, como el cristal. Y algunos absorben más la luz, como los objetos opacos.
Para poder entender bien toda esta información debemos tener en cuenta que, si solo contásemos como condicionante con el color de un objeto ¿Cómo diferenciaríamos, por ejemplo, un objeto de piedra de un objeto de aluminio si los dos son de color gris? Precisamente porque la piedra no refleja la luz y el aluminio sí. Por lo tanto, a la hora de hacer tanto piedra como aluminio en 3D tendremos que tener en cuenta como interacciona cada uno de los materiales con la luz.
De esta manera se planteas dos términos bien diferenciados en el mundo de la infografía 3D: Material y Textura.
MATERIAL
Es un conjunto de propiedades de interacción con el entorno que hace que un objeto se vea como el material real que tiene que verse, tanto a nivel de color, como de relieve o a nivel de interacción con la luz. Estos materiales suelen permitirte controlar cada una de sus propiedades de interacción a través de la carga de un bitmap (mapa de bits que puede ser un jpg u otro de los formatos habituales de imagen) y además con una serie de propiedades físicas numéricas.
Material solo con canal difuso. Material con “Difuso” + “Bump” Material: “Difuso” + “Bump” + “Normal Map”

TEXTURA
Bitmap se utiliza para controlar cada una de las propiedades de interacción de un material con su entorno. (ej. Foto de unos ladrillos para colocar en el canal difuso de un material para hacer que un objeto parezca de ladrillo).
Bitmap se utiliza para controlar cada una de las propiedades de interacción de un material con su entorno. (ej. Foto de unos ladrillos para colocar en el canal difuso de un material para hacer que un objeto parezca de ladrillo).
Textura para canal “difuso” del material Textura para canal “Bump” Textura para canal de “normales"

En este caso esta textura pertenece al “canal difuso” del material visto más arriba. El canal difuso de un material es el que le da color. Como la foto tiene ladrillos, al colocarlos sobre la esfera da la sensación de que ya es de ladrillo. Pero a partir de aquí entramos en los detalles.
La esfera tal y como está modelada es lisa, y un muro de ladrillos tiene sus pequeños salientes que delimitan cada ladrillo. Esto a su vez provoca que se produzcan sombras a lo largo de un muro de ladrillo y a su vez, entendemos que un muro de ladrillo seco no refleja nuestra imagen ni desprende brillos lumínicos intensos, por lo que, como hemos dicho anteriormente, la forma en la que interacciona un muro de ladrillo con la luz ambiente es muy importante para conseguir que el material 3D sea lo más aproximado al material deseado.
Para conseguir esto nos valemos de otros canales de textura dentro del material. Por ejemplo el canal bump nos dará la posibilidad de establecer mediante un bitmap de blancos y negros que partes del material están en relieves y cuales en bajo relieve, para que, mediante interacción simulada con la luz de la escena, parezca que los ladrillos tienen volumen propio cuando en realidad no es verdad. Recordamos que la esfera originalmente es plana.
RESULTADO FINAL

EDITABLE POLY
Hasta ahora hemos estado viendo formas muy simples y de edición muy limitada. En este nuevo tutorial en español de 3ds Max vamos a ver cómo trabajar con la opción "Editable poly".
Siempre que vayamos a modelar de forma más personalizada y compleja, usaremos la opción "Convert to editable poly". Está la opción, más antigua, de "Editable Mesh", pero no la vamos a tocar.
¿Y qué es editable poly? Pues como su nombre indica, es un polígono editable. Es un polígono que se puede modificar totalmente a nuestro placer. Y no solo un polígono, sino un conjunto de X polígonos.
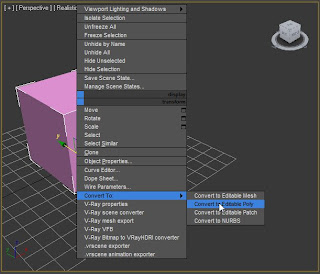 Para convertir un objeto a editable poly lo único que tengo que hacer es seleccionar el objeto, por ejemplo una caja, y pinchar con el botón derecho del ratón sobre él y seleccionar "convert to editable poly". Una vez hemos cambiado el objeto a "editable poly" y nos vamos a la pestaña "Modify", nuestro objeto tiene ahora parámetros de modificación distintos a cuando era una caja. (O una línea, cilindro, esfera, etc.)
Para convertir un objeto a editable poly lo único que tengo que hacer es seleccionar el objeto, por ejemplo una caja, y pinchar con el botón derecho del ratón sobre él y seleccionar "convert to editable poly". Una vez hemos cambiado el objeto a "editable poly" y nos vamos a la pestaña "Modify", nuestro objeto tiene ahora parámetros de modificación distintos a cuando era una caja. (O una línea, cilindro, esfera, etc.)Cuando transformamos un objeto a editable poly, este objeto estará formado por:
- Vertex: Vértices.
- Edge: Aristas.
- Border: Bordes
- Polygon: Polígonos
- Element: Elemento. En caso de que una figura esté compuesta por varios elementos separados.
Veamos dónde se encuentran estar partes y cómo modificar su posición.
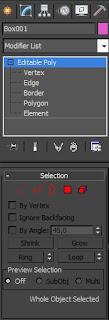 Para modificar Vértices, aristas, bordes o polígonos, en el panel de comandos, dentro de la pestaña de modificar, selecciono cualquiera de ellos. Lo puedo hacer en la lista desplegable que aparece en la parte superior, como en los iconos que aparecen en la sección "Selection" que aparece un poco más abajo.
Para modificar Vértices, aristas, bordes o polígonos, en el panel de comandos, dentro de la pestaña de modificar, selecciono cualquiera de ellos. Lo puedo hacer en la lista desplegable que aparece en la parte superior, como en los iconos que aparecen en la sección "Selection" que aparece un poco más abajo. Al seleccionar cada uno de ellos, y pinchar en nuestro objeto seleccionaremos en el objeto la parte que hayamos elegido en selection.
Al seleccionar cada uno de ellos, y pinchar en nuestro objeto seleccionaremos en el objeto la parte que hayamos elegido en selection.
Por ejemplo, si selecciono vertex y pincho sobre uno de los vértices de mi caja y lo muevo, la caja cambiará de aspecto y dimensiones respecto a ese vértice. Lo mismo sucederá si selecciono un polígono o una arista.
Como habréis podido comporobar, a la hora de mover un vértice, se pueden desplazar respecto a los ejex X, Y y Z del eje de coordenadas. A la hora de mover un polígono, estaré moviendo ese lado del objeto con sus correspondientes aristas y vértices. En el caso de mover una arista, también estaré moviendo los vértices que la comoponen.
Como habréis podido comporobar, a la hora de mover un vértice, se pueden desplazar respecto a los ejex X, Y y Z del eje de coordenadas. A la hora de mover un polígono, estaré moviendo ese lado del objeto con sus correspondientes aristas y vértices. En el caso de mover una arista, también estaré moviendo los vértices que la comoponen.
En el siguiente ejemplo, he convertido una caja en "editable poly", he seleccionado un polígo lateral de la caja y he modificado su posición respecto al eje X e Y. Como podéis observar, los demás vértices que no forman parte de ese polígono se han quedado en el mismo sitio.
Hasta aquí esta pequeña introducción sobre lo que va a ser un tema muy muy importante, ya que vamos a seguir modelando de forma cada vez más compleja hasta conseguir modelar objetos de muy alta calidad y realismo. Como siempre, os aconsejo que vayáis practicando por vuestra cuenta todo lo que hemos ido viendo.
A la hora de modelar un objeto mínimamente complejo, nos abordará la necesidad de añadir aristas y vértices a nuestra forma. Quizás ahora mismo no te lo imaginas, pero pronto empezarás a pensar como un diseñador 3d y estarás sieimpre añadiendo polígonos, vértices, aristas, etc...
Bien, como siempre, vamos a empezar con un ejemplo práctico. Vamos a crear una caja y la convertimos a editable poly. Para el que no sepa cómo hacerla, podéis echarle un vistazo al tutorial anterior donde se explica detalladamente cómo hacerlo. Podéis crearlo con las medidas que vosotros queráis. En mi caso, lo he hecho de 50x50x50 cm.
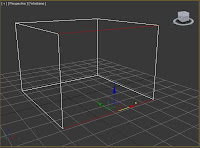 Una vez creado y convertido a editable poly, en selection, elegidEdge. Os recuerdo que pulsando la tecla F4 podéis mostrar u ocultar los vértices de nuestro objeto, al igual que pulsando la tecla F3 podemos hacer transparente nuestro modelo. Una vez elegido Edge, seleccionamos la arista superior de un lado de la caja y manteniendo la tecla "Control" del teclado, seleccionamos la arista inferior del mismo lado de la caja. De esta manera seleccionamos a la vez más de una arista, vértice, polígono... de nuestro objeto. Con las dos aristas seleccionadas (marcadas en rojo en el viewpor) y como podéis observar en la imagen de la derecha, pinchamos sobre el botón adjunto al comando "Connect" que se encuentra en el panel de comandos de 3ds Max. Al pinchar sobre este comando, aparecerá un menú flotante sobre nuestro objeto llamado "Connect Edges". Por defecto, ha unido las dos aristas seleccionadas con dos línas que dividen el lado de la caja en 3 partes iguales. Veamos las opciones que nos da connect:
Una vez creado y convertido a editable poly, en selection, elegidEdge. Os recuerdo que pulsando la tecla F4 podéis mostrar u ocultar los vértices de nuestro objeto, al igual que pulsando la tecla F3 podemos hacer transparente nuestro modelo. Una vez elegido Edge, seleccionamos la arista superior de un lado de la caja y manteniendo la tecla "Control" del teclado, seleccionamos la arista inferior del mismo lado de la caja. De esta manera seleccionamos a la vez más de una arista, vértice, polígono... de nuestro objeto. Con las dos aristas seleccionadas (marcadas en rojo en el viewpor) y como podéis observar en la imagen de la derecha, pinchamos sobre el botón adjunto al comando "Connect" que se encuentra en el panel de comandos de 3ds Max. Al pinchar sobre este comando, aparecerá un menú flotante sobre nuestro objeto llamado "Connect Edges". Por defecto, ha unido las dos aristas seleccionadas con dos línas que dividen el lado de la caja en 3 partes iguales. Veamos las opciones que nos da connect:- Segments: Esta opción de "connect edges" se sitúa en la parte superior de este menú flotante. Indica el nº de líneas que va a unir nuestras aristas seleccionadas.
- Pinch: Con este parámetros indicamos la distancia entre los segmentos resultantes.
- Slide: Es la última variable de connect. Con ella podemos modificar la posición de las nuevas aristas respecto al centro de las aristas seleccionadas inicialmente.
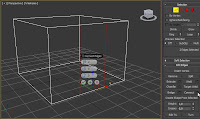
Pues ya hemos visto como unir dos aristas del lado de un objeto mediante líneas. De igual forma también puedo unir varias líneas que crucen varios lados de un objeto. Por ejemplo, si quiero unir los lados izquierdo, derecho, delantero y posterior con una línea, selecciono las cuatro aristas de la caja y las conecto con un solo segmento y dejo slide a 0 para que quede centrada respecto al objeto. Aquí tenéis la imagen resultante.
 Como podéis ver una línea cruza los cuatro lados de la caja. Una vez esté satisfecho con el resultado del comando connect, pulsaré sobre el botón "OK" del menú flotante de connect.
Como podéis ver una línea cruza los cuatro lados de la caja. Una vez esté satisfecho con el resultado del comando connect, pulsaré sobre el botón "OK" del menú flotante de connect.
Seguid practicando por vuestra cuenta usando esta caja o cualquier otro objeto convertido a editable poly para ver cuáles son los resultados del comando connect sobre las aristas de los objetos
MOVIMIENTO CON TRAYECTORIA - MOTION
Supongamos que en nuestra escena de Max queremos mostrar dos aeroplanos a punto de colisionar. Uno de ellos ni siquiera se dará cuenta del peligro y continuará su trayectoria rectilínea. El otro, en cambio, realizará una maniobra que evitará el accidente. Comenzamos por colocar nuestros objetos en 3DS Max. Crearemos dos splines que nos servirán como trayectorias e importaremos un modelo de aeroplano antiguo. Como necesitamos dos aeronaves, obtendremos una copia mediante el comando Clone.

Para conseguir que los aeroplanos se muevan según las trayectorias dibujadas, simplemente seleccionaremos el primero de ellos y pulsaremos el botón Motion en la parte derecha del área de trabajo. Acto seguido, marcaremos el parámetro de posición y le asignaremos un nuevo controlador de tipo PathConstraint, tal y como se muestra en la siguiente imagen.
Hecho esto, nos aparecerán los controles específicos de este restrictor, y necesitaremos agregarle una trayectoria desde la sección Path Parameters. Lo conseguiremos pulsando el botón Add Path y seleccionando en la escena una de las splines que hemos dibujado anteriormente.
Observaremos que, una vez elegida la trayectoria, nuestro aeroplano se sitúa sobre el inicio de la spline. De hecho, lo que va a suceder es que su punto de pivote recorrerá esa spline. Si no se colocase exactamente sobre el inicio, deberíamos vigilar que el valor del parámetro % Along Path fuese 0% -suponemos que nos encontramos en el primer fotograma de nuestra animación-. Puede que nos interese que el aeroplano “calque” esta trayectoria, pero sin que su punto de pivote recorra la spline; en ese caso, deberemos marcar la casilla Relative. No lo haremos en este pequeño ejemplo.
No debe preocuparnos que las splines no estén perfectas, ya que siempre tendremos oportunidad de modificarlas para adaptarlas mejor a nuestra animación. Yo utilicé segmentos de línea para dibujar las trayectorias, así que luego las he suavizado convirtiendo algunos puntos de tipo Corner a tipo Smooth.
FUSIONAR OBJETOS - MERGE
Se puede dar cuenta de la gran productividad que se puede adquirir si se reusa su trabajo combinando geometría de otras escenas u otros programas. 3ds Max soporta ésta técnica con los comandos Import, Merge, y Replace. También puede compartir escenas y objetos con otros trabajando en el mismo proyecto usando la funcionalidad XRef.

Modelo de un engrane importado para ser parte de otra escena
Use menú Application > Import para traer objetos de otros programas a una escena. Los tipos de archivos que puede importar se listan en la lista Files Of Type en el diálogo Select File To Import.
Dependiendo del archivo que elija, podría o no tener opciones para ese plugin de importación.
Use Merge para combinar varias escenas a una sola. Cuando mezcla un archivo, puede seleccionar cuales objetos mezclar. Si los objetos que están siendo mezclados tienen el mismo nombre que los objetos en su escena, usted tiene la opción de renombrar o saltarse los objetos con nombre repetido.


Modelos de una pipa y un cenicero mezclados en una escena
Use Merge Animation para mezclar la animación desde una escena hacia otra con la misma geometría (o similar).
Use Replace para reemplazar objetos en su escena con objetos en otra escena que tienen los nombres duplicados. Replace es útil cuando usted quiera preparar y animar su escena con objetos simplificados, y después reemplazar los objetos simples con objetos detallados antes de renderear.
se ve y funciona como Merge, excepto que enlista sólamente los objetos que tienen el mismo nombre que los objetos en su escena actual.
Use XRef Objects y XRef Scenes para usar objetos y escenas prefabricadas en su escena que de hecho son referenciadas de archivos externos MAX. Estas funciones le permiten compartir archivos con otros miembros de su equipo de trabajo con opciones para actualizar y proteger archivos externos.








No hay comentarios:
Publicar un comentario